Docker
安装
原软件源中的 Docker 可能不是最新版本的,更新软件包索引,并且安装必要的依赖软件,来添加一个新的 HTTPS 软件源:
sudo apt update
sudo apt install apt-transport-https ca-certificates curl gnupg-agent software-properties-common
使用下面的 curl 导入源仓库的 GPG key:
将 Docker APT 软件源添加到你的系统:
sudo add-apt-repository "deb [arch=amd64] https://download.docker.com/linux/ubuntu $(lsb_release -cs) stable"
现在,Docker 软件源被启用了,你可以安装软件源中任何可用的 Docker 版本。
安装 Docker 最新版本,运行下面的命令
非 root 用户执行 docker 命令权限不足,需要加到 docker 用户组并切换到 docker 用户组
# usermod用于修改用户账号
sudo usermod -aG docker {指定用户名}
# newgrp命令是以相同的账户名,不同的组群身份登录系统
newgrp docker
# sudo usermod -aG docker akari && newgrp docker
远程连接
sudo vi /lib/systemd/system/docker.service
#加上 -H tcp://0.0.0.0:2375
ExecStart=/usr/bin/dockerd -H tcp://0.0.0.0:2375 -H fd:// --containerd=/run/containerd/containerd.sock
sudo systemctl daemon-reload // 加载docker守护线程
sudo systemctl restart docker // 重启docker
命令
docker verison 查看状态
docker service statrt 启动
docker images 查看镜像
docker run 镜像名 运行镜像
docker ps 查看正在运行的镜像
docker exec -it ID头几位 bash 进入运行镜像内部
exit 回到原主机
docker run -d -p 80:8080 tomcat 指定端口号运行,docker8080端口映射到主机80端口,外部访问主机ip80端口
docker stop 镜像id
docker container ls -all 列出所有镜像
docker rm -f $(docker ps -a -q) 删除镜像
docker build -t lin-vue:1.0.0 . 构建镜像,最后 . 表示Dcokerfile在当前目录
docker stop $(docker ps -a -q) // stop停止所有容器
docker rm $(docker ps -a -q) // remove删除所有容器
VUE 项目部署
Docfile
FROM nginx:1.19.0
COPY default.conf /etc/nginx/conf.d/
COPY dist /usr/share/nginx/html
RUN chown -R nginx:nginx /usr/share/nginx/html
说明:
- imageName 镜像名称,自定义
- version 镜像版本号,自定义
- . 点号代表根据同级路径下的Dockerfile构建镜像
docker-compose
下载 https://github.com/docker/compose/releases
# nathan @ nathan-tp in ~/Downloads [15:32:37] C:1
$ sudo cp docker-compose-linux-x86_64 /usr/local/bin/docker-compose
# nathan @ nathan-tp in /usr/local/bin [15:33:05]
$ sudo chmod +x /usr/local/bin/docker-compose
# nathan @ nathan-tp in /usr/local/bin [15:33:19]
$ docker-compose --version
Docker Compose version v2.4.1
在IDEA的使用
先开启远程访问(systemd管理的系统,如果是upstart,则需要编辑/etc/default/docker)
找到 ExecStart 这行,在最后面添加 -H tcp://0.0.0.0:2375,如下:
[Service]
Type=notify
# the default is not to use systemd for cgroups because the delegate issues still
# exists and systemd currently does not support the cgroup feature set required
# for containers run by docker
ExecStart=/usr/bin/dockerd -H fd:// --containerd=/run/containerd/containerd.sock -H tcp://0.0.0.0:2375
ExecReload=/bin/kill -s HUP $MAINPID
TimeoutSec=0
RestartSec=2
Restart=always
重新加载服务然后重启
idea 中 docker 设置,TCP socket 的 URL 填入链接 tcp://192.168.0.103:2375,连接成功可以在service栏看到docker容器:
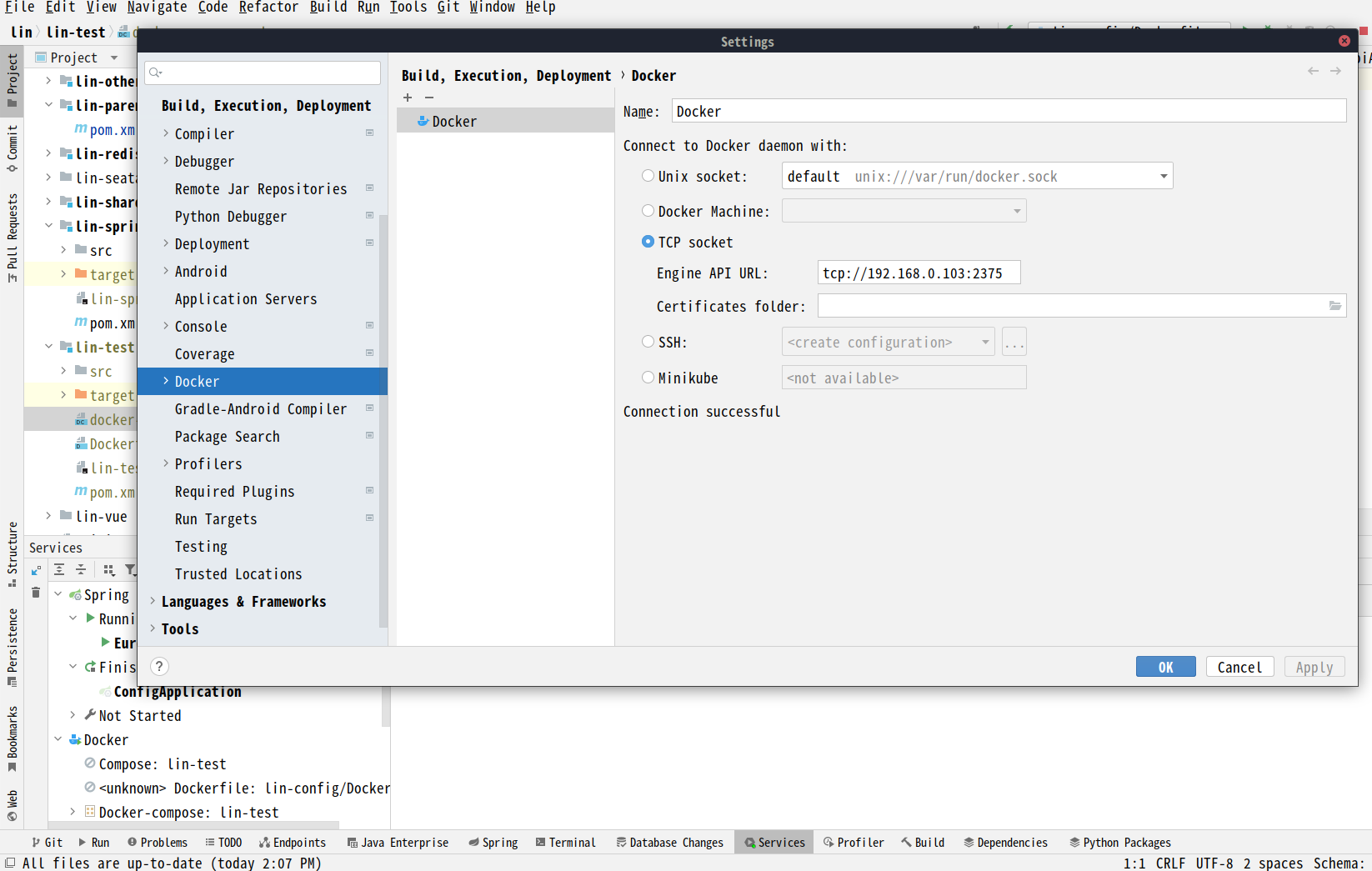
国内加速
sudo mkdir -p /etc/systemd/system/docker.service.d
vi /etc/systemd/system/docker.service.d/http-proxy.conf
[Service]
Environment="HTTP_PROXY=http://proxy.example.com:80"
Environment="HTTPS_PROXY=https://proxy.example.com:443"
或者直接在终端
export https_proxy=http://127.0.0.1:10808 http_proxy=http://127.0.0.1:10808 all_proxy=socks5://127.0.0.1:10808
RabbitMQ
docker pull rabbitmq
docker run -d -p 15672:15672 -p 5672:5672 -e RABBITMQ_DEFAULT_VHOST=/ -e RABBITMQ_DEFAULT_USER=guest -e RABBITMQ_DEFAULT_PASS=guest --hostname ubuntuRabbit --name rabbitmq rabbitmq
参数说明:
-d:表示在后台运行容器;
-p:将容器的端口 5672(应用访问端口)和 15672 (控制台Web端口号)映射到主机中;
-e:指定环境变量:
RABBITMQ_DEFAULT_VHOST:默认虚拟机名;
RABBITMQ_DEFAULT_USER:默认的用户名;
RABBITMQ_DEFAULT_PASS:默认的用户密码;
--hostname:指定主机名(RabbitMQ 的一个重要注意事项是它根据所谓的 节点名称 存储数据,默认为主机名);
--name rabbitmq:设置容器名称;
rabbitmq:容器使用的镜像名称;
设置docker启动的时候自动启动rabbitmq
启动Rabbit_management
方法一: 1)、先进入rabbitmq容器
2)、再执行命令方法二:
然后就能在浏览器访问控制台,地址 http://localhost:15672